今回は、様々なWebサービスの連携が出来る『IFTTT』というサービスを紹介します。
どのようなサービスかを簡単に説明すると、『このとき、こうする』をやってくれるものです。
Webサービスが連携できると聞いてもパッとしないですよね。
一番身近なもので言うと、『Lineメッセージを受信すると画面に通知を出す。』みたいな感じです。
この組み合わせを思い通りに組み替えることができるサービスが『IFTTT』です。
で、この組み合わせ(連携)の設定のことを「レシピ」と呼びます。
先ほどの例でいうと、
“Lineメッセージを受信する”と”画面に通知を出す。”のことです。
例えば、このレシピというものの組み合わせを下のようにしてみます。
“ブロブを投稿する”と”TwitterにURLを貼ってツイートする”
こうすることで、ブログを投稿すると自動でTwitterにURLを貼ってツイートしてくれます。
その他にも様々なレシピがありますので、いろいろと試してみると良いです。
今回は、ブロガー様やアフィリエイター様の作業効率化を目的として、『ワードプレスでブログ記事を投稿したら、Twitterでツイートする。』ようにしてみましょう。
(2018年4月時点の設定方法です。設定方法が変更している場合があります。)
Contents
1.まずは登録
こちら『Get started』をクリックしてアカウント作成を行います。
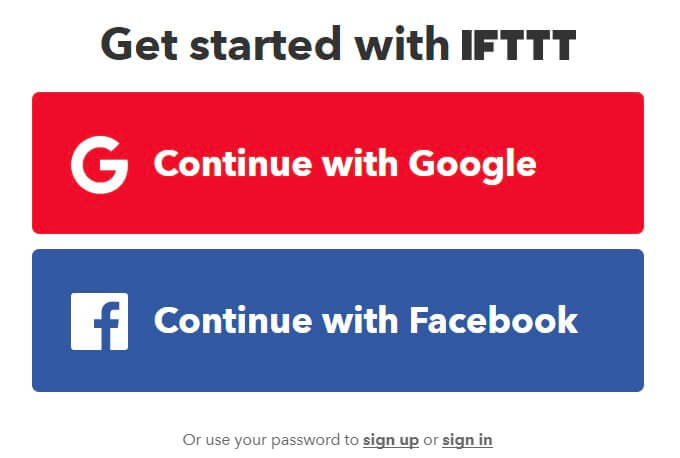
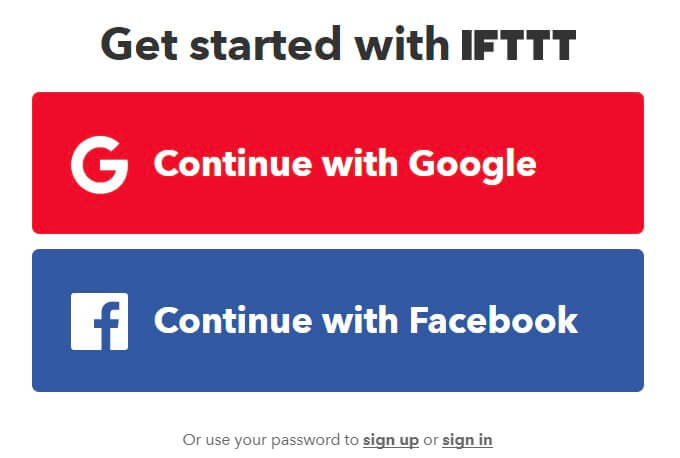
Googleアカウント、Facebookアカウント、またはメールアドレスとパスワードを入力してアカウントを作成しましょう。
2.連携させたいサービスを選んでIFTTTへ認証させる。
今回は『wordPress』と『Twitter』を連携させます。
その前に、IFTTTに各Webサービスのあなたのアカウントを認証させる必要があります。
当然、IFTTTがあなたのWebサービスのアカウントを操作するので、あなたのWebサービスにログインできるようにしてあげなければいけません。
2-1.WordPressを認証させる。
まずは、Searchに『wordPress』と入力します。
WordPressを選択します。
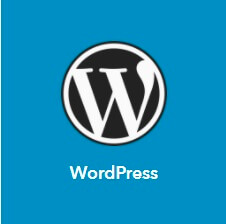
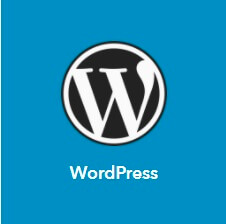
サイトURL、ユーザー名、パスワードを入力して接続します。
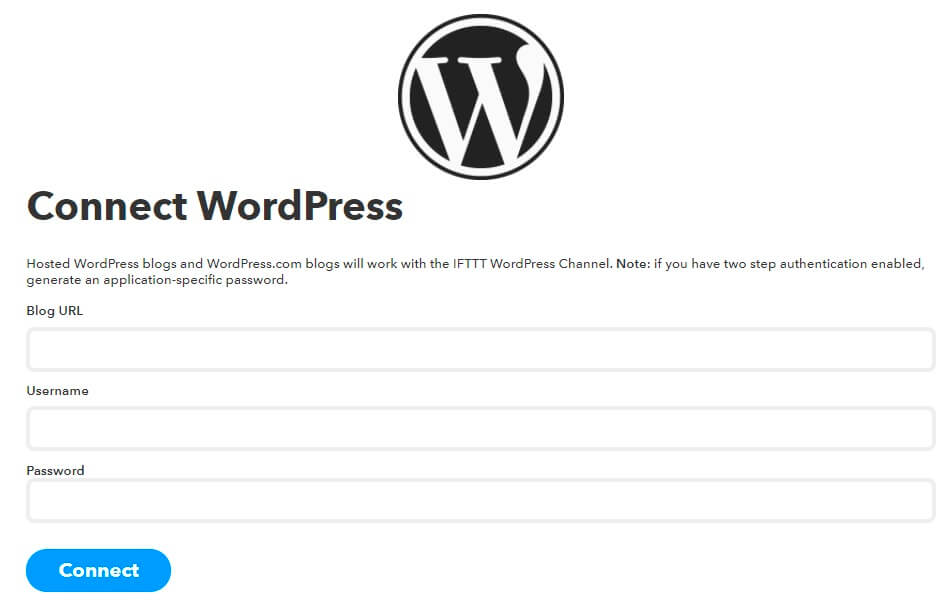
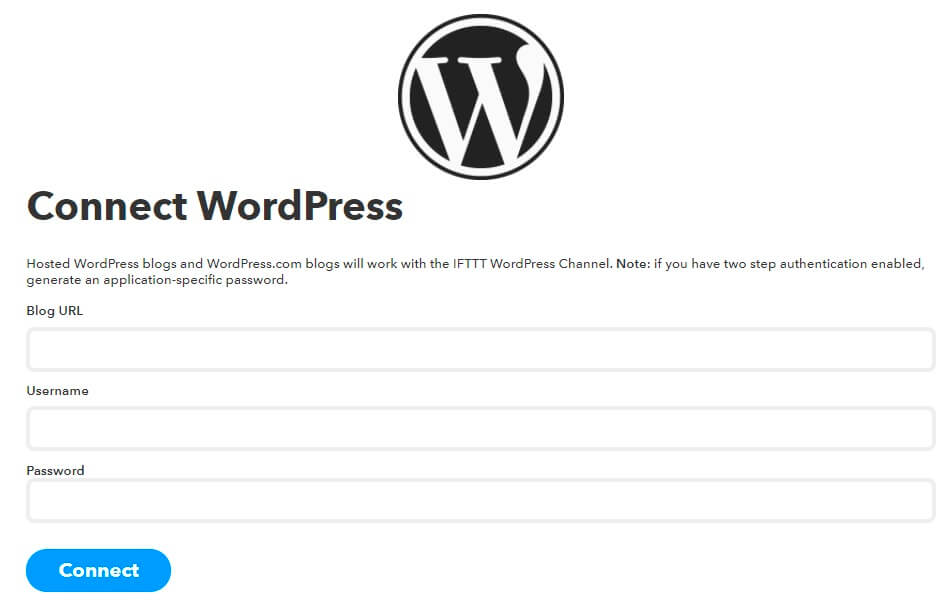
エックスサーバーをご利用の方は、WordPressのセキュリティ設定を解除する必要があります。
- 『サーバーパネル』にログイン。
- 『WordPressセキュリティ設定』を選択。
- 『ドメイン選択』でドメインを選択。
- 『▼XML-RPC API アクセス制限』をOFFにする。
2-2.Twitterを認証させる。
先ほどと同じようにSearchに『Twitter』と入力します。
Twitterを選択します。


承認します。
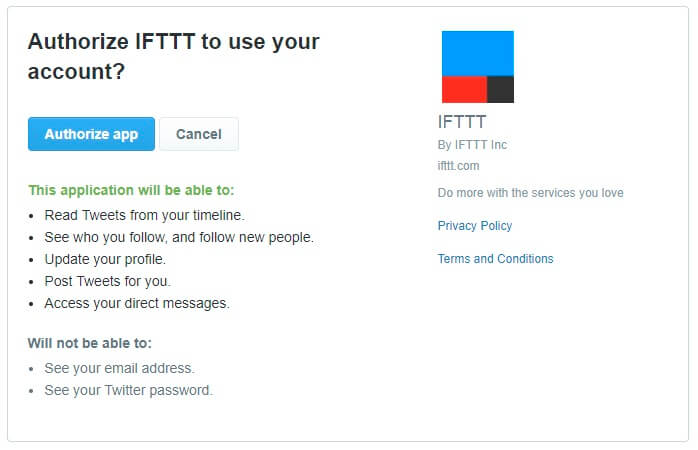
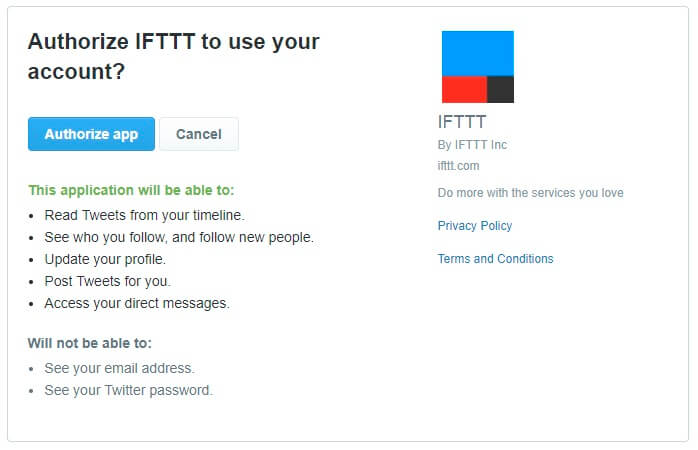
ワンポイント
Webサービスは3つ以上選択する必要があるようです。
承認させてもレシピで設定するまでは連携されませんので安心してください。
3.レシピを追加する。
再びSearchに『wordPress』と入力します。
下にあるレシピから『Automatically tweet your new blog posts』を選択し、ONにします。
これが『ワードプレスでブログ記事を投稿したらツイッターでツイートする』レシピです。
これで準備完了です。
4.Let’s投稿!!
全ての準備が整いましたので、WordPressで投稿してみましょう。


若干タイムラグが発生する場合があるようですので、しばらく待ってみてください。
それでもだめなら、アカウントが認証できているか、レシピがONになっているか、再度確認してみましょう。
▼宜しければこの記事のシェアをお願い致します。\(^o^)/

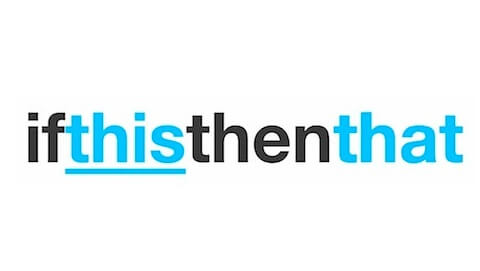
コメント